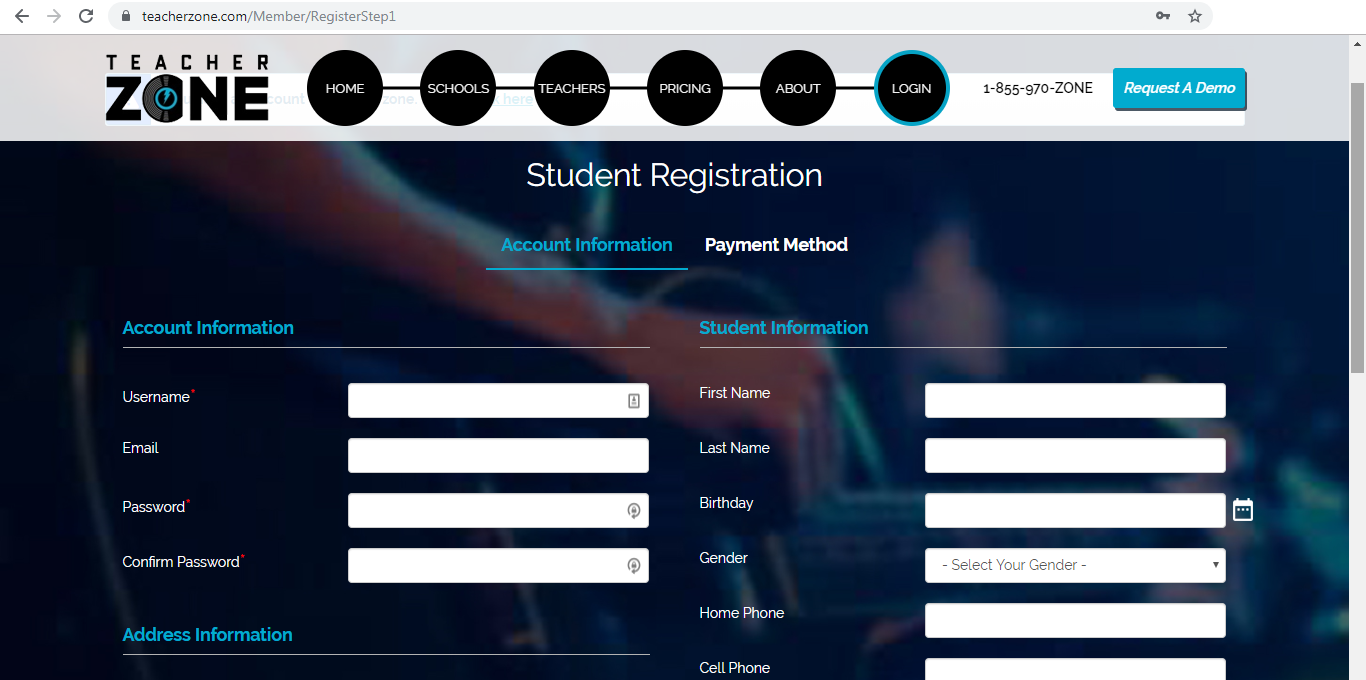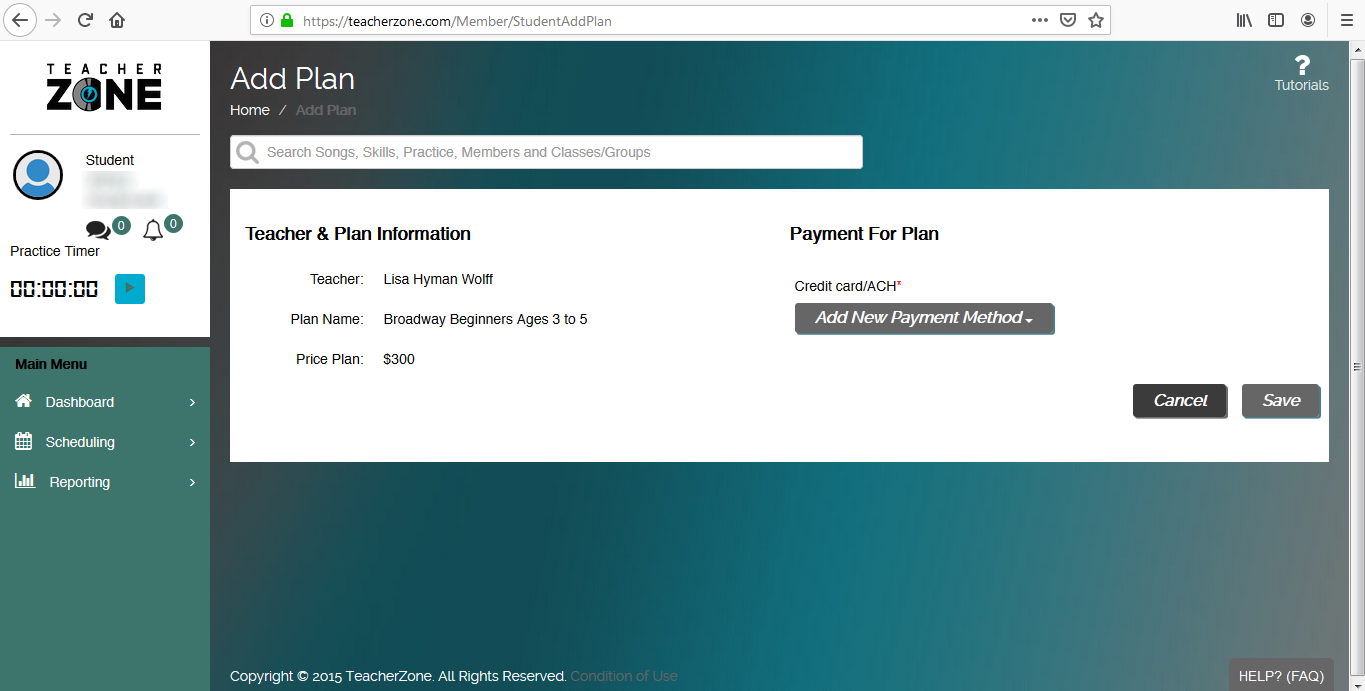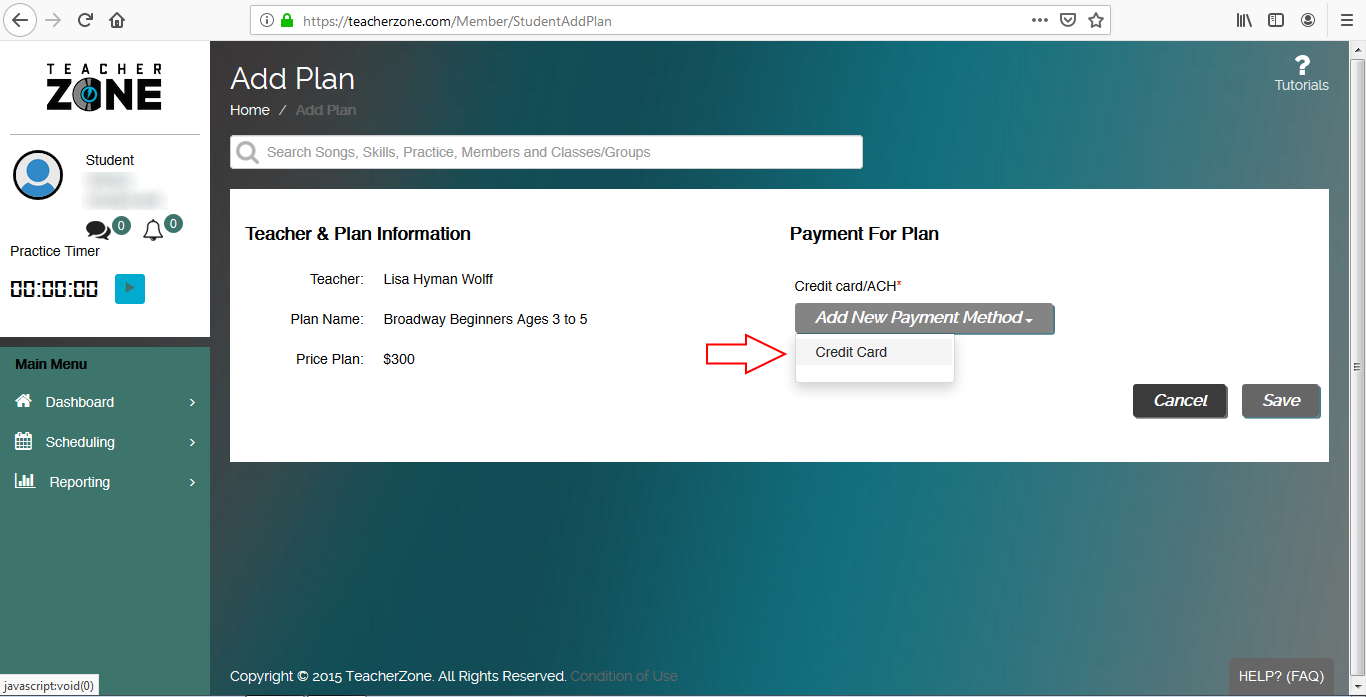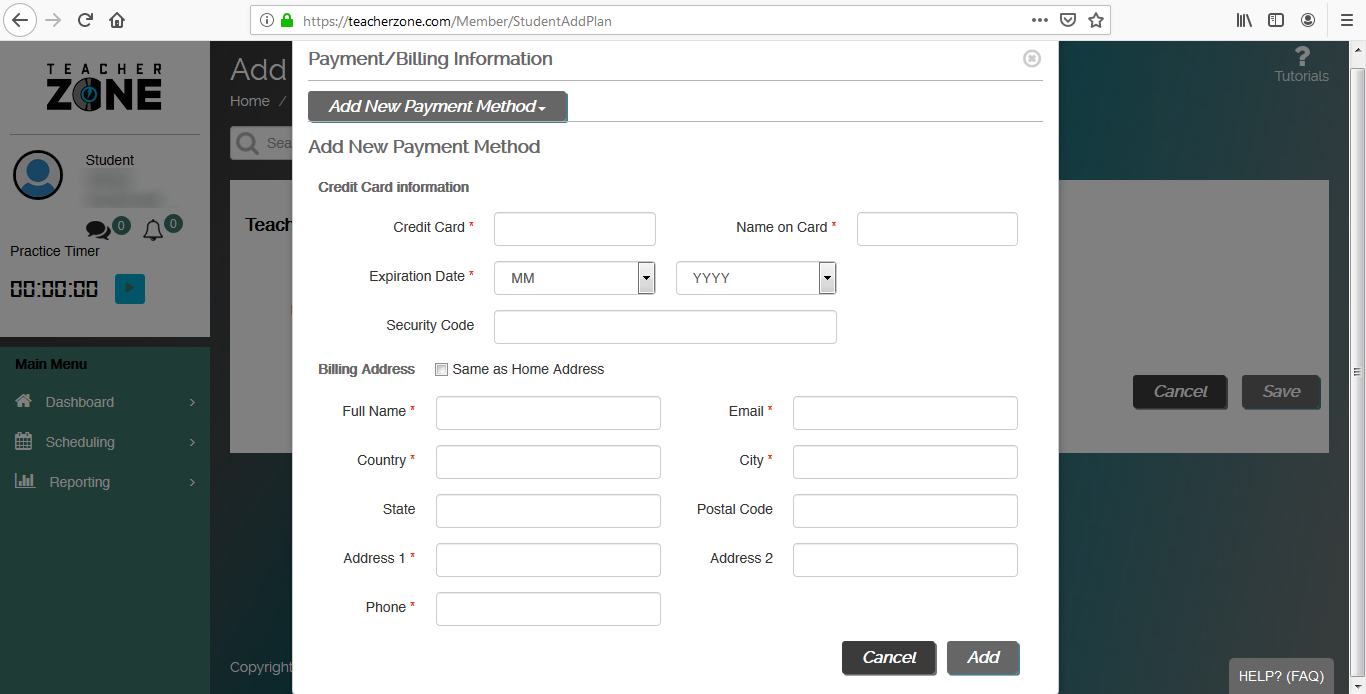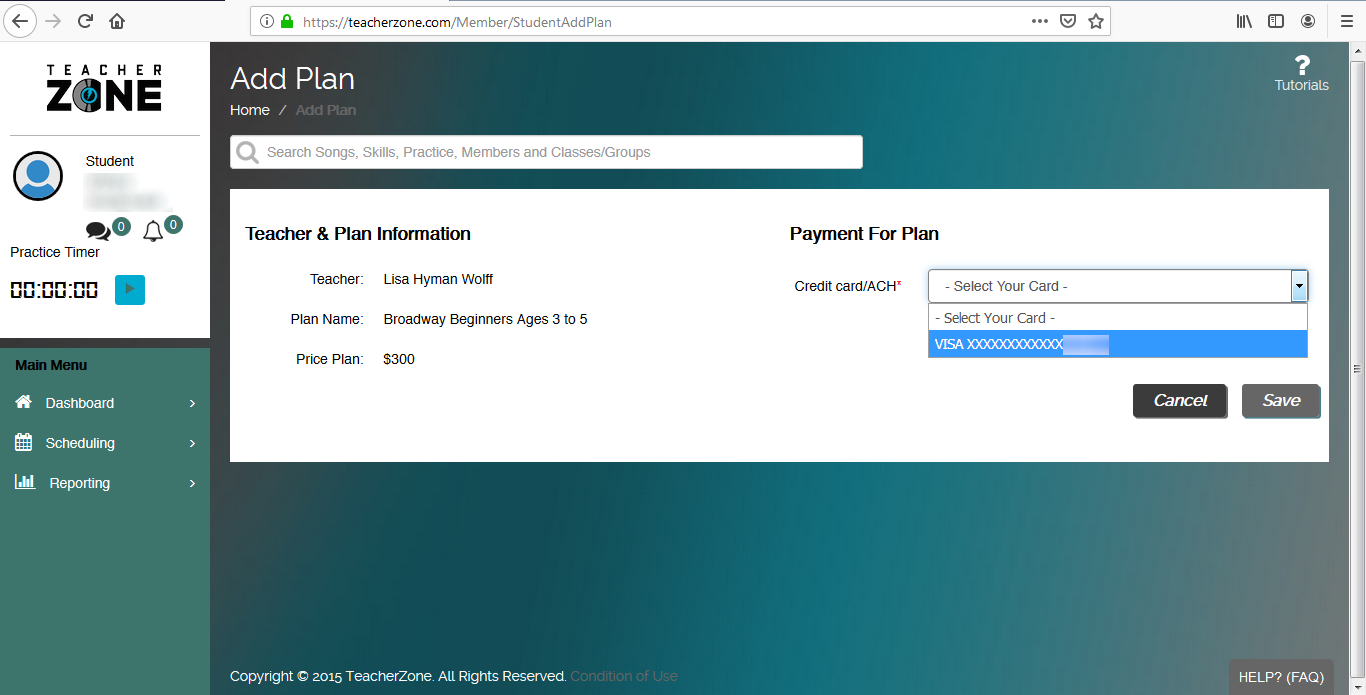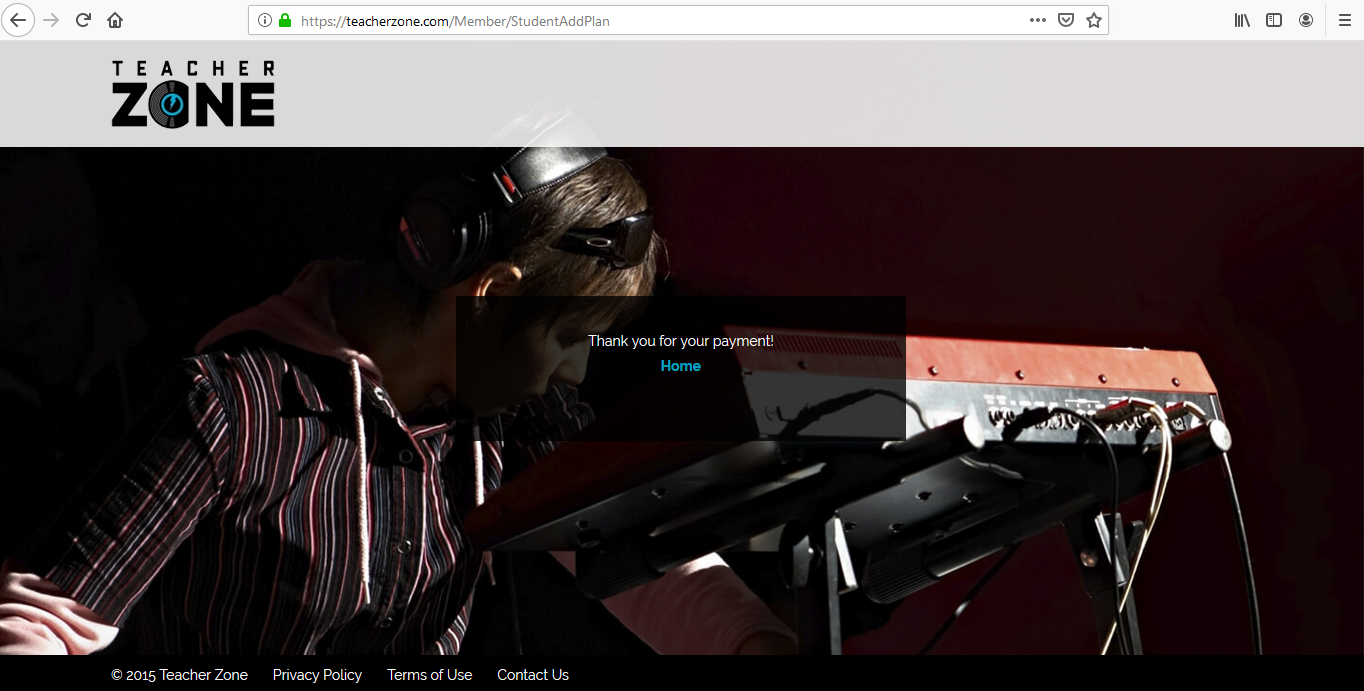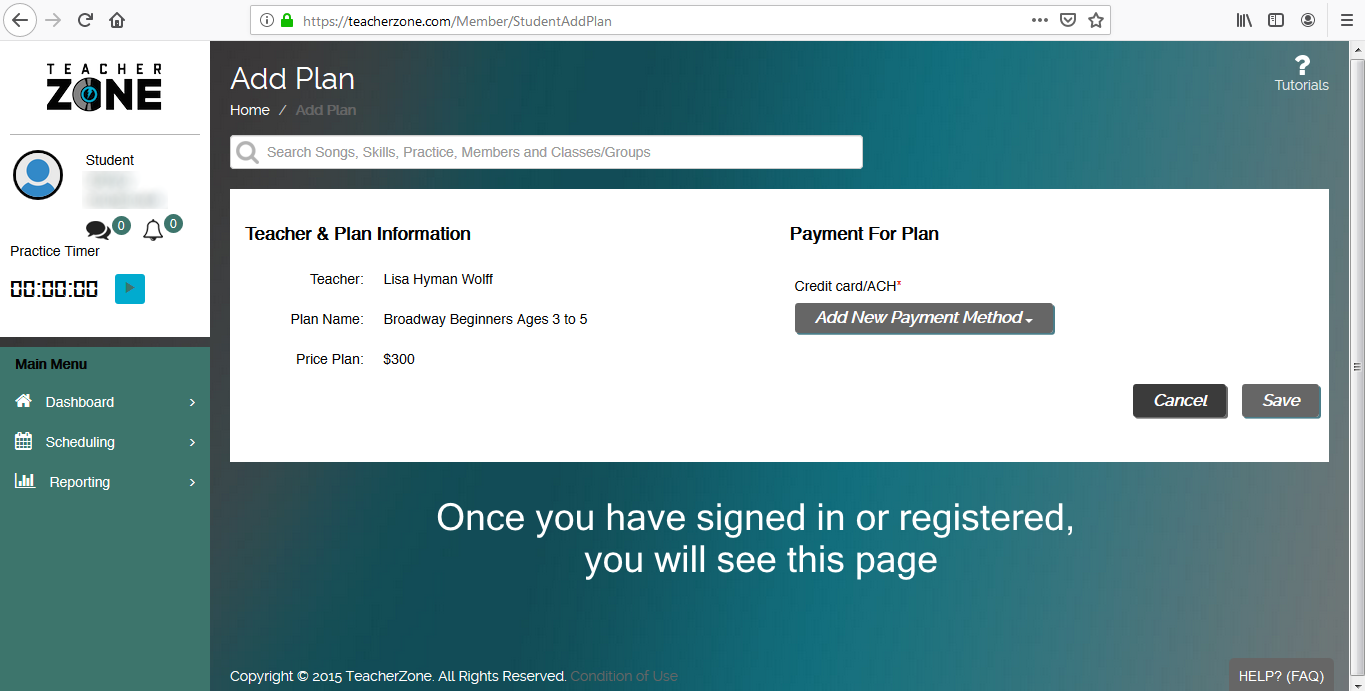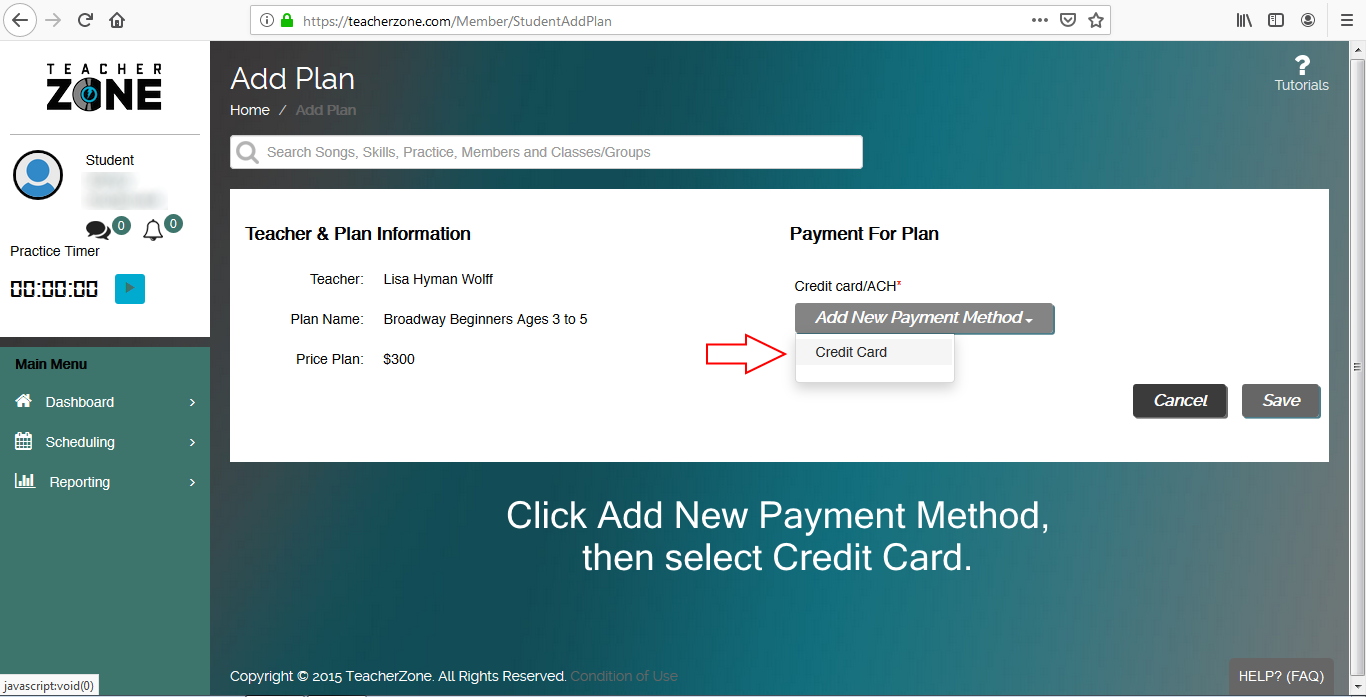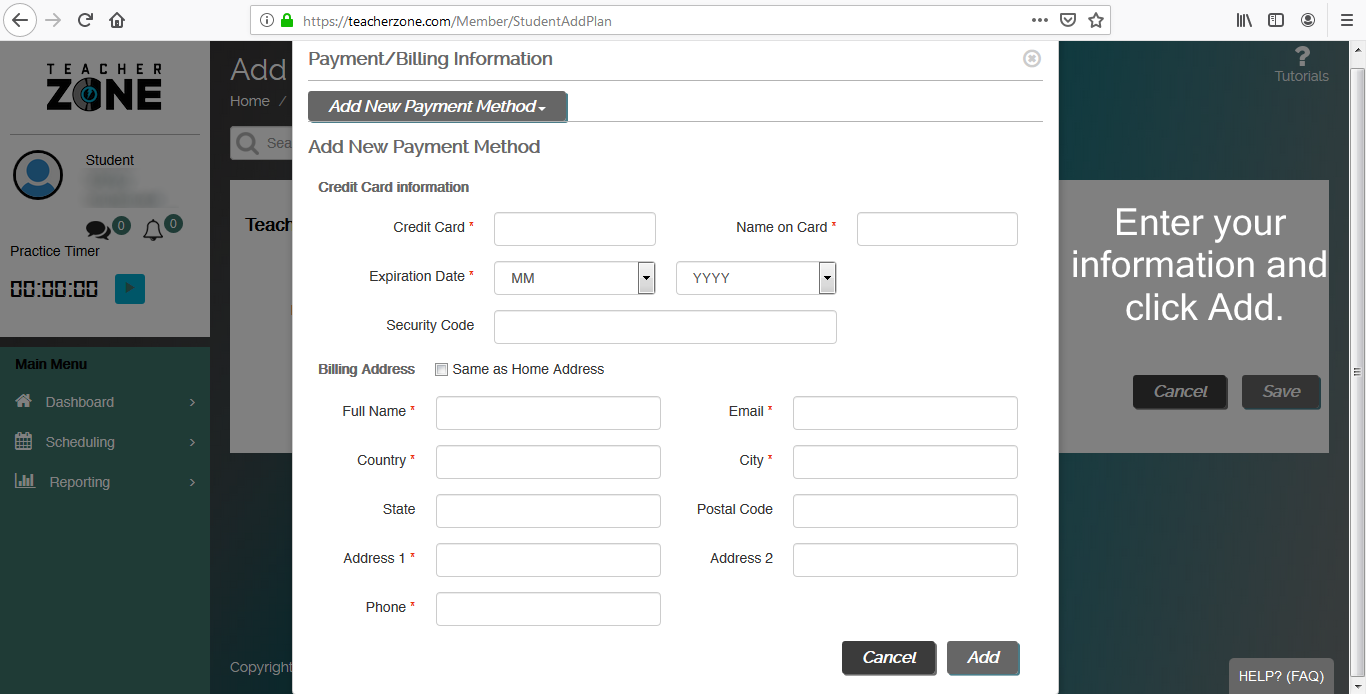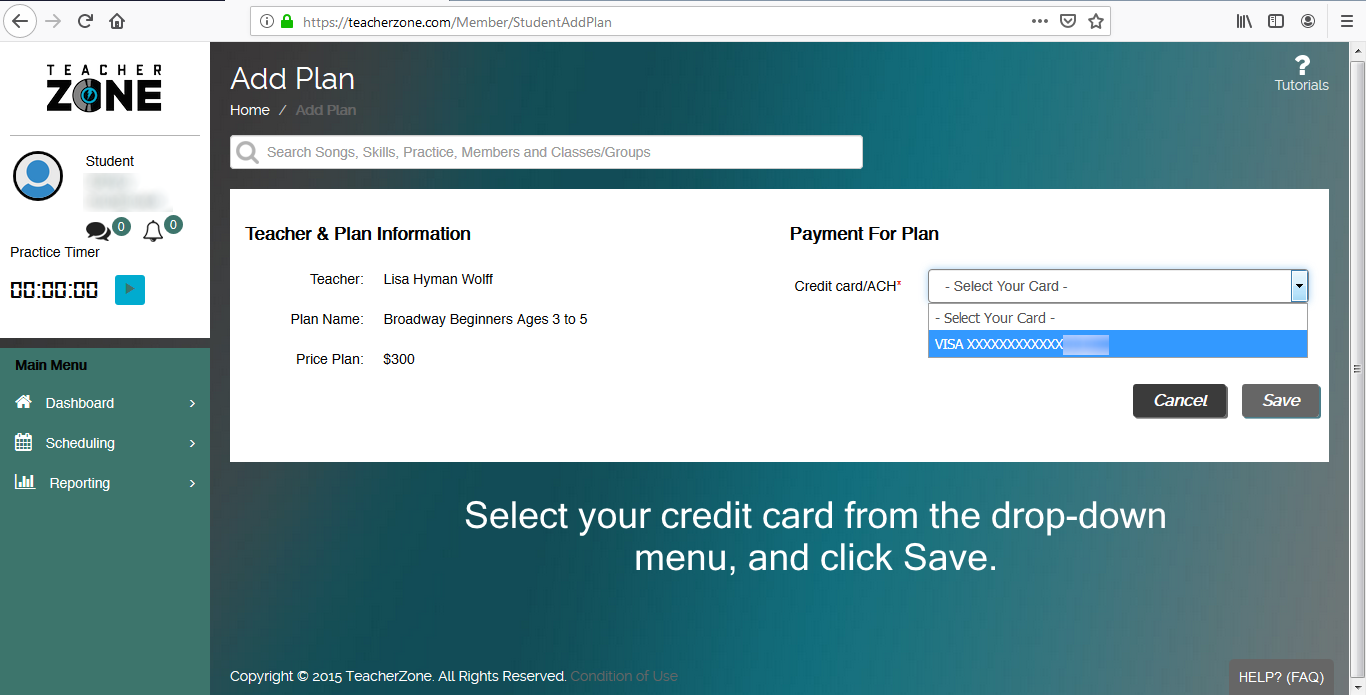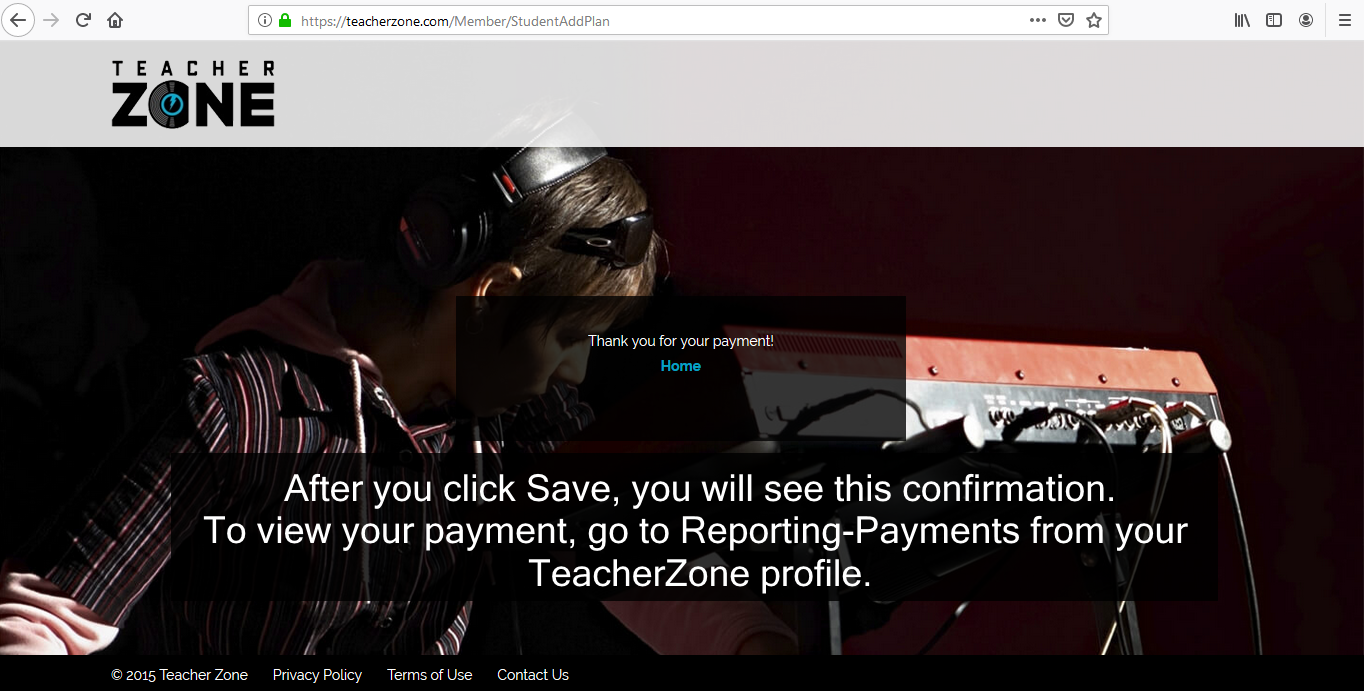Click any topic for help with your virtual lessons:
Zoom Help Topics
Getting Started: Using Zoom for Lessons
Trouble Connecting for a Virtual Lesson
Invalid Password
Retrieve Your Zoom ID and/or Password
Zoom Waiting Room
TeacherZone Help Topics
Summary and Primary Uses
Log In to TeacherZone
Retrieve TeacherZone Username and Password
Cancel a Lesson in TeacherZone
Chat With Your Teacher
GETTING STARTED: USING ZOOM FOR LESSONS
Prior to beginning virtual lessons, students are provided via email a meeting ID and password. You will use the same meeting ID and password each week, so we recommend keeping it handy. In addition, you will receive a meeting URL that can be clicked on or copied and pasted into your browser. The URL is an alternative to the ID and password and will automatically enter the meeting ID credentials for you.
If you have misplaced your meeting ID and/or password, email lessons@elefantemusic.com at least 2 hours before your lesson. Include the name of the student and the teacher in your email.
Review these instructions before your lesson:
Using mobile devices (cell phone, iPad, tablet)
- Download the Zoom app from the App Store.
- Check your email for Zoom ID, password, and URL from Elefante Music.
- Click the URL from your mobile device; or click Join a Meeting and enter the ID and password.
- Click “allow” or “enable” for any prompts that may ask for system, camera, or audio access.
Using a desktop or laptop computer
- Download Zoom by visiting www.zoom.us/download.
- A few minutes before your lesson, open the program from your computer or visit Zoom.us.
- Click Join a Meeting. Enter your ID and password. You can also click on the URL in the email from Elefante and you will go directly to your lesson without needing to type in the ID and password.
- Click “allow” or “enable” for any prompts that may ask for system, camera, or audio access.
For best Zoom results, have your lesson in the room of your house that is closest to you WiFi router.
TROUBLE CONNECTING FOR A VIRTUAL LESSON
For immediate assistance connecting to your virtual lesson, call 908-464-5928.
INVALID PASSWORD
Sometimes Zoom will reject a password even if it is entered correctly. If this happens, try one of these solutions:
- Switch to a different device.
OR
- Refer to your Zoom Meeting URL. A Zoom Meeting URL looks a little like this example:
https://us02web.zoom.us/j/1234567890?pwd=123456ABcdEFGhiJKlmn
Note the highlighted portion: anything after “pwd=” is your password, encrypted. Copy ONLY this portion (not including “pwd=”) and paste into the password entry.
RETRIEVE YOUR ZOOM ID AND/OR PASSWORD
If you have misplaced your ID and/or password, please email lessons@elefantemusic.com or call 908-464-5928. Please note that if it is very close to your lesson time, calling will be faster than email.
ZOOM WAITING ROOM
Zoom lessons will take place in the instructor’s Personal Meeting Room. For security purposes, Zoom requires that every meeting “host” (i.e. your teacher) must manually allow “attendees” (i.e. the student) to enter their Personal Meeting Room. Elefante will provide you with the Zoom ID and password for the meeting room. We will also provide you with a meeting URL that can be clicked once and you will not need to enter the ID and password separately.
At the time of your lesson, open Zoom and select “Join a Meeting”, then enter the meeting ID and password. Or you can join the meeting by clicking on the meeting URL.
You will see a message that says “Please wait, the meeting host will let you in soon.” The teacher will receive a notification and then be able to allow the student’s entry.
If the window with the above message closes unexpectedly before you have been allowed entry, and you receive a message “This meeting has been ended by the host,” this means that the teacher was still in their previous lesson at the time you requested entry. Click “OK”. Then click Join Meeting again and re-enter the ID and password.
TEACHERZONE
Elefante Music utilizes Teacher Zone for scheduling and payments. Through this application, students will receive lesson reminders and other notifications. You can use your TeacherZone account to conveniently cancel a lesson, view your billing and attendance history, and update your credit card. You may also easily communicate with the teacher and share documents through the “chat” function in TeacherZone. A free app is available for students through the iOS or Android app stores.
LOG IN TO TEACHERZONE
RETRIEVE TEACHERZONE USERNAME AND PASSWORD
All students are provided a username and password to use TeacherZone. If you do not have or have misplaced either, please email beth@elefantemusic.com.
CANCEL A LESSON IN TEACHERZONE
Another useful feature is the ability to quickly cancel a lesson. Log in to your TeacherZone account at least 24 hours before the lesson you need to cancel. From the main menu, click SCHEDULING, then WEEKLY SCHEDULE. Find the lesson and click CANCEL. Watch this short video to see this feature in action:
Remember that student-cancelled lessons are not eligible for a refund. However, a make-up lesson can be scheduled if the lesson was canceled with 24 hours notice and there is availability in the teacher’s schedule.
CHAT WITH YOUR TEACHER
An important thing to note is that, for security purposes, your teacher or an Elefante Music administrator must initiate a chat with the student. The teacher can send a short greeting and thereafter the teacher and student will be able to message one another.
When the student receives a chat message, you will get an email or text notification letting you know there’s a message in your account (the notification will not contain the message).
Log in to your TeacherZone account and click the chat bubbles. You will see Elefante Music and your teacher in your contacts. As long as your teacher has messaged you, you can send them a note in return.
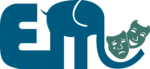
 Upright bass, also called string bass or double bass, is a member of the orchestra family. Just as often, however, it appears in jazz, bluegrass, folk, and other genres. With a large hollow body and 4 thick strings, the tones produced by the upright bass are low and rich. The instrument is capable of long, expressive tones when played with a bow; and short, percussive tones when plucked with the strings. String bass is a dynamic and impressive instrument to play!
Upright bass, also called string bass or double bass, is a member of the orchestra family. Just as often, however, it appears in jazz, bluegrass, folk, and other genres. With a large hollow body and 4 thick strings, the tones produced by the upright bass are low and rich. The instrument is capable of long, expressive tones when played with a bow; and short, percussive tones when plucked with the strings. String bass is a dynamic and impressive instrument to play! The oboe is a woodwind and a member of the double-reed family. It is played by blowing air through the reed, attached at the top of the instrument. The reed consists of two very thin pieces of cane, pressed together with a small opening to allow air to pass through. The sound can be high in pitch, but it has a variety of colorful tones, from bright and piercing to low and mysterious.
The oboe is a woodwind and a member of the double-reed family. It is played by blowing air through the reed, attached at the top of the instrument. The reed consists of two very thin pieces of cane, pressed together with a small opening to allow air to pass through. The sound can be high in pitch, but it has a variety of colorful tones, from bright and piercing to low and mysterious.